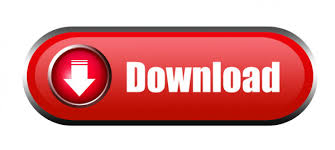

- Having multiple desktops on mac how to#
- Having multiple desktops on mac mac osx#
- Having multiple desktops on mac upgrade#
Having multiple desktops on mac mac osx#
To utilize all of Mac OSX display features setup your mac with these settings. Since the Raven needs to be the main display by default, users may prefer to have other applications open on a different monitor than the Raven. Many of these features have been around for years, but using Messages to text my iPhone friends on desktop or starting a note on my phone and picking it up on my iMac still feels like magic to me. Your initial space will be called Desktop 1. Mac OSX Spaces/Desktops: Using Multiple Monitors with the Raven.
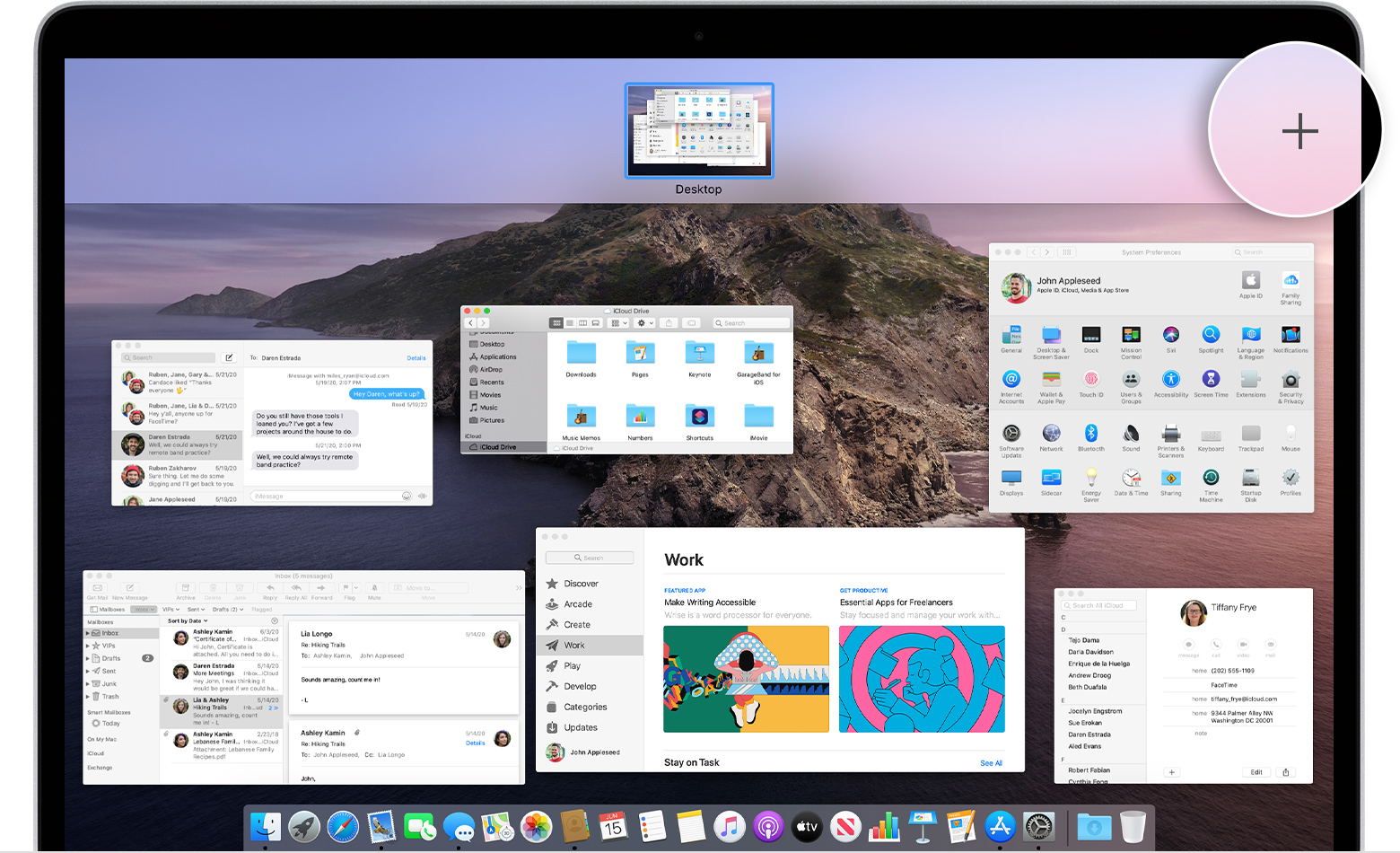
Having multiple desktops on mac upgrade#
RELATED: New iOS update: Best new iPhone features, big upgrade for iPad With Spaces, users can create several virtual desktops and keep them separate from the open programs on another desktop. Spaces works similarly to Windows’ version and is just as easy to use. The Apple version of Multiple Desktops is called Spaces. But you can only see open apps on whichever desktop you’re currently in.
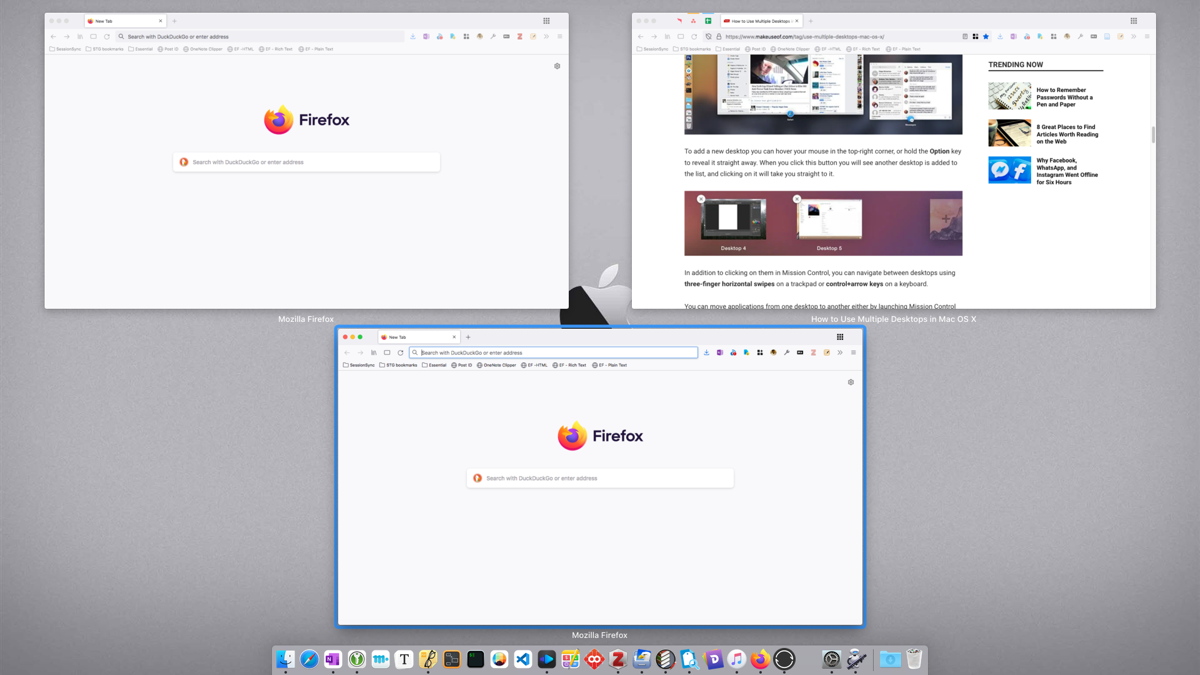
Add new windows to your freshly created desktop by dragging the thumbnails of whichever open program you’d like to whichever desktop you’d like.Īcross your desktops, both the Start menu and taskbar will remain.Your initial desktop is called Desktop 1. Choose whichever desktop you’d like to jump to by clicking Task View again and choosing which desktop to use.Hover your cursor over a desktop and press the X button to close it. Click + New desktop at the top left of the screen to create new desktops.Click the Task View button from your taskbar.
Having multiple desktops on mac how to#
Here’s how to use Multiple Desktops on a Windows PC: The best part? Switching between desktops and moving apps and windows between them is easy. Each desktop will house whatever programs you open on that desktop only. Using this tool, users can generate new desktops and switch between them. Microsoft calls their virtual desktop feature Multiple Desktops. Via keyboard shortcut: Press the Win + Tab keys on the keyboard and select the virtual desktop you want to go to. Via Task View: Put the mouse cursor on this Task View button and choose the virtual desktop you want to access. Not sure how? Well, if you have a Windows 10 or Mac PC, you’re in luck. If you have multiple desktops, you can switch between them easily.
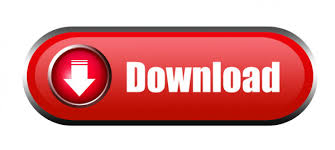

 0 kommentar(er)
0 kommentar(er)
